Я, мастер сервисного центра iPhonik Алексей Романов, расскажу далее о том, как сгрузить приложения на Айфон, как установить их обратно и какие еще существуют способы освобождения памяти смартфона. А я если вам нужна моя помощь, обращайтесь в наш сервис по ремонту Айфонов в Москве.
Что значит «сгрузить» приложение на Айфоне и чем это отличается от удаления
Сгрузить ― значит, удалить программы из памяти смартфона, но сохранить данные, настройки и документы.
Основные различия между сгрузкой и удалением
У выгрузки и удаления есть ряд существенных различий:
- При выгрузке удаляется файл приложения, но данные, которые с ним связаны, сохраняются. То есть значок программы остается на домашнем экране, и ее можно без проблем восстановить. Но при этом в памяти остается меньше свободного места ― из-за кэша. Он может занимать в десятки раз больше объема, чем приложение.
- При удалении удаляются и файл, и данные. Соответственно, в памяти освобождается больше пространства. С домашнего экрана также удаляется иконка программы. Чтобы установить ее заново, нужно будет зайти в App Store, затем найти и скачать.

Если удаляете файлы с Айфона, а затем через какое-то время заново их устанавливаете ― лучше пользоваться выгрузкой. Также данный вариант более предпочтителен для тех, кто не использует iCloud. Сгрузка экономит время на повторную настройку и сохраняет данные, а удаление позволяет освободить в памяти больше места.
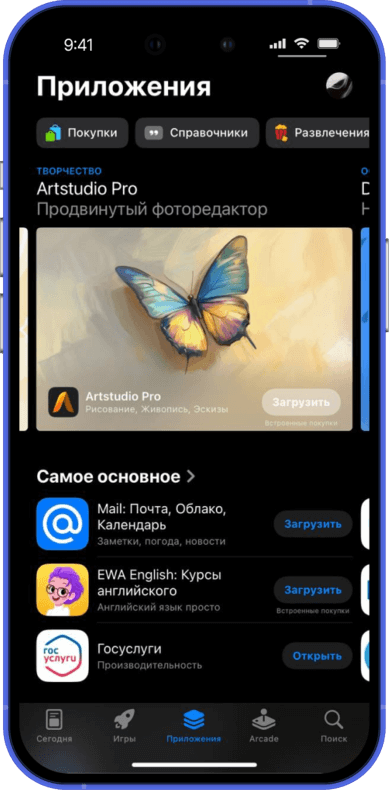
Как узнать, что приложение сгружено
На самом деле, ничего сложного в этом нет. Если программа сгружена:
- рядом с ее иконкой возникнет значок облака со стрелкой;
- данные о размере приложения будут отсутствовать в хранилище.
Как сгрузить приложение вручную
Расскажу пошагово, как сгрузить приложение вручную.
Пошаговая инструкция
Сделать выгрузку можно через настройки Айфона. Для этого:
- Зайдите в «Основные», далее ― «Хранилище iPhone».
- Выберите программу и нажмите кнопку «Сгрузить приложение».
- Подтвердите выбор.

Если видите, что возле приложения есть надпись «Не использовалось» ― не сгружайте, а сразу удаляйте его. Никаких данных программы все равно не сохранилось.
Сгрузка приложений с главного экрана
Также выгрузить софт можно с главного экрана. Для этого:
- зажмите значок программы на главном экране;
- выберите «Удалить приложение».
Автоматическая выгрузка неиспользуемых приложений
Во многих случаях более удобна автоматическая выгрузка. Расскажу, как сгружать неиспользованные приложения на Айфоне автоматически.
Как включить и настроить автоматическую выгрузку
Активировать опцию можно через «Настройки». Для этого:
- Зайдите в «Настройки».
- Перейдите в «App Store».
- Найдите пункт «Сгружать неиспользуемое» и передвиньте ползунок возле него в активное положение.
После выполнения перечисленных действий Айфон будет самостоятельно выгружать неиспользуемый софт и при этом сохранять данные. Сгружать можно и сторонние, и стандартные программы. Например, Подкасты, Книги, Заметки, Контакты, отдельные файлы или композиции из медиатеки Apple Music.
Плюсы и минусы автоматической выгрузки
Плюс: автоматическое освобождение памяти, в результате которого Айфон перестает зависать и тормозить.
Случай из практики: клиент принес для ремонта iPhone SE 2020 на 64 Гб, который постоянно забивался под завязку. Когда он обратился ко мне ― свободного места в памяти практически не осталось. Настроил ему автоматическую выгрузку Книг, которых было несколько сотен, в итоге смартфон стал работать без багов и зависаний.
Минусы: непредсказуемость, риск потери доступа к важным приложениям (например, удаленным из App Store). Поэтому здесь надо подумать, точно ли стоит настраивать эту функцию или, может лучше прибегнуть к ручной выгрузке.
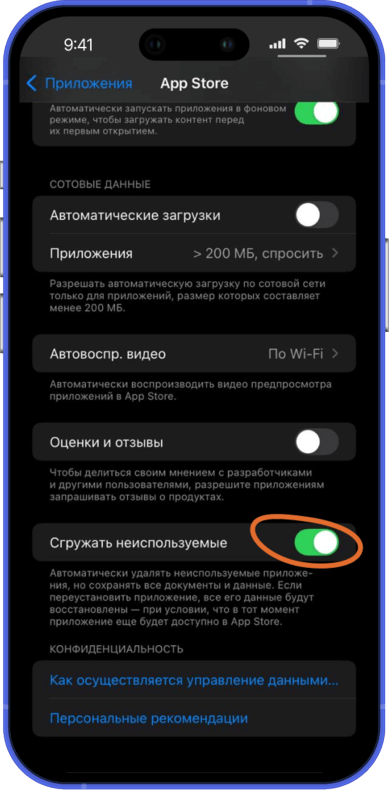
Как восстановить сгруженные приложения
Так как значки сгруженных приложений остаются на домашнем экране смартфона ― восстановить софт не составит труда. Есть четыре основных способа это сделать.
Способы восстановления
Способ 1: загрузка с домашнего экрана
Нажмите на значок облака со стрелкой, который будет находиться возле иконки программы ― начнется загрузка.
Способ 2: поиск Spotlight
Если не удалось найти значок нужного приложения на домашнем экране ― воспользуйтесь поиском:
- Откройте домашний экран.
- Свайпните вниз в любом месте.
- Откроется строка поиска ― введите в ней начальные буквы программы.
Как только iOS найдет приложение, нажмите на него и оно загрузится из App Store.
Способ 3: хранилище Айфона
В данном случае восстановление осуществляется следующим образом:
- Откройте «Настройки».
- Перейдите в раздел «Основные».
- Найдите «Хранилище iPhone».
- В открывшемся перечне программ найдите нужную.
- Нажмите на значок программы ― откроется окно. Нужно нажать «Переустановить приложение».
Способ 4: помощь Siri или загрузка из App Store
Вызовите голосового помощника Siri и попросите ее, чтобы она загрузила программу. Либо зайдите в App Store в раздел «Покупки», найдите сгруженный софт через поиск. нажмите на значок облака со стрелкой и загрузите программу на смартфон.
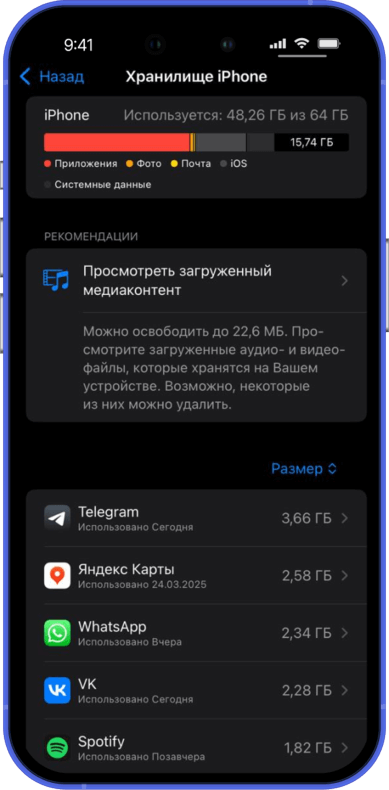
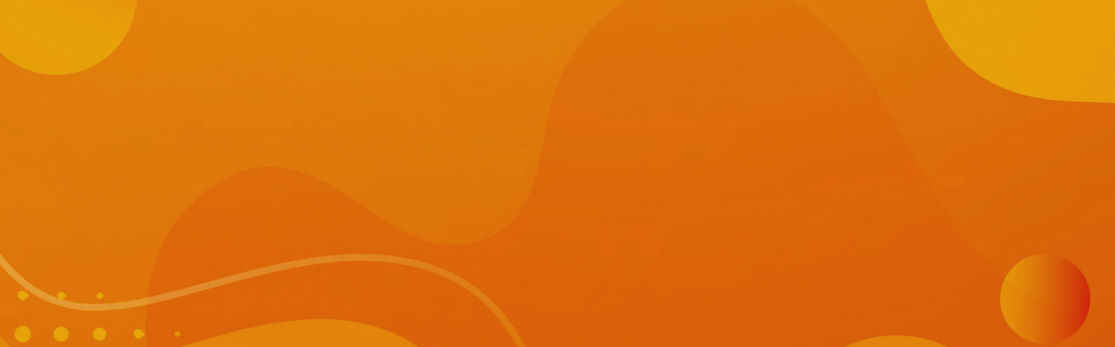
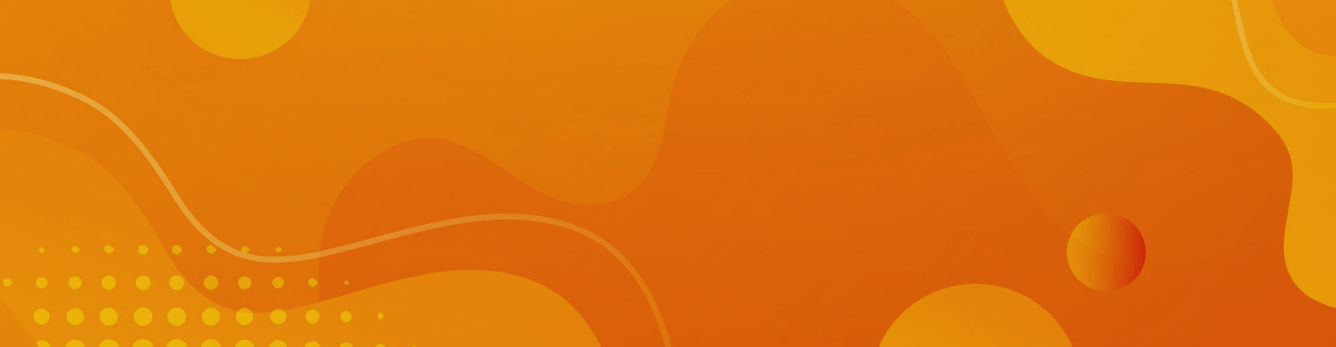
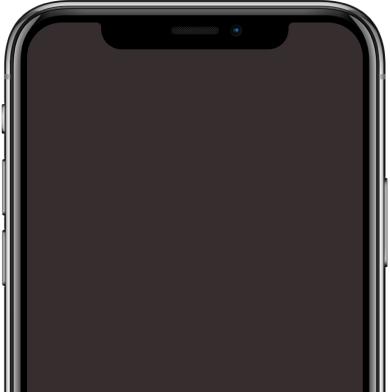
Скидка
Скидка
Скидка
Другие способы освободить место на iPhone без сгрузки приложений
Освободить место в памяти смартфона можно и другими способами. Вообще, iOS ― это система, которая периодически очищает телефон самостоятельно. Но, тем не менее, память все равно перегружается. Итак, что можно сделать.
Оптимизируйте хранение фото и видео
Можно использовать несколько способов.
Выгрузка в облако (iCloud, Google Photos, «Облако Mail.ru»)
Подключите любой из перечисленных облачных сервисов, например, iCloud, и выгрузите туда фотографии и видеоролики. Вы не только освободите место в аппарате, но также сможете просматривать контент на других устройствах Apple.
Включение функции «Оптимизация хранилища» для фото iCloud
Функция «Оптимизация хранилища» от iCloud позволяет хранить оригиналы фотографий в облаке, а на устройстве оставлять только оптимизированные версии, что существенно экономит место.
Как включить оптимизацию хранилища:
- Зайдите в «Настройки» на вашем устройстве.
- Нажмите на ваше имя в верхней части экрана.
- Выберите «iCloud».
- Нажмите «Фото».
- Выберите опцию «Оптимизировать хранилище».
После включения этой функции устройство будет автоматически заменять полноразмерные фотографии и видео на оптимизированные версии, когда место в смартфоне будет заканчиваться. При этом оригинальные версии всегда будут доступны в облаке.

Для использования этой функции вам необходимо иметь активированную медиатеку iCloud и достаточно места в облачном хранилище для размещения всех фотографий и видео.
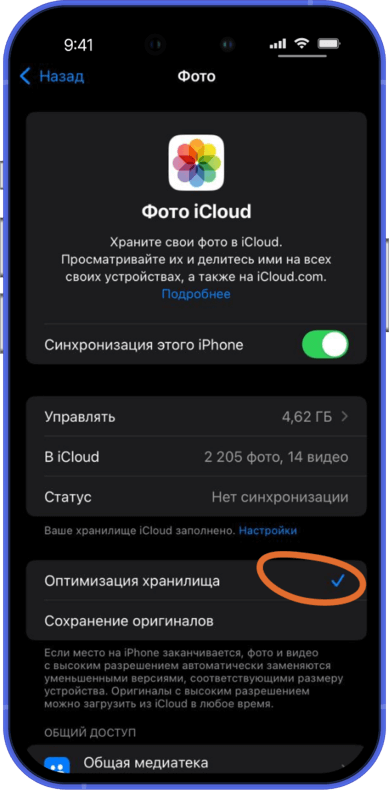
Удаление дубликатов фото (в iOS 16 и выше)
Начиная с iOS 16, Apple добавила полезную функцию в смартфоны, которая позволяет обнаруживать и удалять дубликаты фотографий. Этот способ помогает навести порядок в медиатеке и освободить место. Вот как удалить дубликаты:
- Откройте приложение «Фото» на вашем iPhone.
- Перейдите во вкладку «Альбомы» внизу экрана.
- Прокрутите вниз до раздела «Медиатипы» или «Утилиты».
- Найдите и нажмите на альбом «Дубликаты».
- Просмотрите найденные дубликаты — они отображаются парами.
-
Далее можно:
- Нажать «Объединить», чтобы сохранить лучший вариант и удалить дубликат.
- Выбрать несколько пар и объединить их одновременно.
- Пропустить пару, если вы хотите сохранить обе фотографии.
При объединении система сохраняет фотографию лучшего качества, а также метаданные, местоположение.
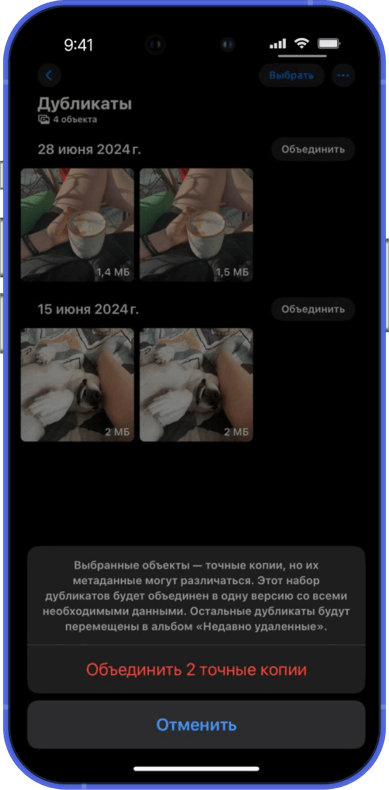
Сжатие видео
Для экономии места на устройстве или подготовки видео к отправке сжатие — отличное решение. Вот несколько способов сжать видео на устройствах Apple:
Через приложение «Фото»:
- Откройте видео в приложении «Фото».
- Нажмите «Изменить» в правом верхнем углу.
- Нажмите на значок экспорта (квадрат со стрелкой).
- Выберите «Сохранить как видео» или «AirDrop», «Сообщения» и т.д.
- При экспорте iOS может предложить отправить видео в меньшем размере.
Через iMovie:
- Установите бесплатное приложение iMovie из App Store.
- Создайте новый проект и добавьте ваше видео.
- После редактирования нажмите «Готово» и «Экспортировать».
- Выберите размер файла (например, «Средний» или «Маленький»).

Также для сжатия видео можно использовать сторонние приложения, например, Video Compress или VidCompact. Перед сжатием лучше обрезать ненужные части видео. Перед удалением оригинала убедитесь, что качество видеоролика вас устраивает.
Очистка кэша приложений
Многие приложения, например, мессенджеры или социальные сети, хранят временные файлы (кэш). Они занимают достаточно много места. Поэтому кэш лучше периодически чистить. Как это сделать в некоторых программах:
- Telegram: переходим в «Настройки» → «Данные и память» → «Использование памяти» → «Очистить кэш».
- Viber: очистить кэш можно только переустановив приложение.
- Safari: «Настройки» → «Приложения» → «Safari» → «Очистить историю и данные». Выберите «Всю историю» и подтвердите действие.
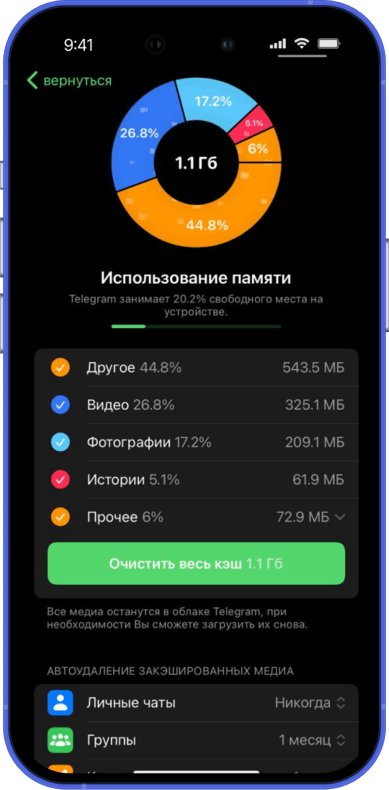
Управление хранилищем Apple Music
Если вы загружаете музыку или другие медиафайлы ― они также занимают много памяти. Функция «Оптимизация хранилища» помогает освободить место и при этом сохранить доступ к музыке. Вот, как ее активировать:
- Включите «Оптимизацию хранилища» через «Настройки» → «Музыка» → «Оптимизация хранилища».
- Установите лимит (например, оставить 4, 8, 16 ГБ или больше).
- iPhone автоматически удалит редко прослушиваемые треки.
Удаление прослушанных подкастов
Для автоматической очистки прослушанных подкастов:
- Зайдите в «Настройки» на iPhone.
- Прокрутите вниз и выберите «Подкасты».
- Найдите раздел «Автоматически удалять».
- Включите опцию «Удалять прослушанные».
Очистка сообщений и почты
Сообщения и письма занимают много памяти. Поэтому их нужно регулярно удалять. Очистку сообщений можно делать вручную ― но это долго. Поэтому лучше настроить автоудаление. Для этого:
- Откройте «Настройки».
- Пролистайте до категории «Приложения».
- Найдите вкладку «Сообщения».
- Перейдите в раздел «Оставлять сообщения» и выберите период, в течение которого они могут вам понадобиться.

Старайтесь проверять входящие сообщения и сохранять важную информацию отдельно, так как удаление сообщений с телефона осуществляется безвозвратно.
Чтобы очистить почту, почтовое приложение нужно переустановить:
- Зайдите в «Настройки» вашего iPhone.
- Выберите «Основные».
- Прокрутите вниз и нажмите «Хранилище iPhone».
- Найдите и выберите приложение «Почта» из перечня.
- Нажмите «Выгрузить приложение» (данные и учетные записи при этом не удаляются).
- Перезагрузите iPhone.
- После перезагрузки приложение «Почта» будет автоматически установлено заново.
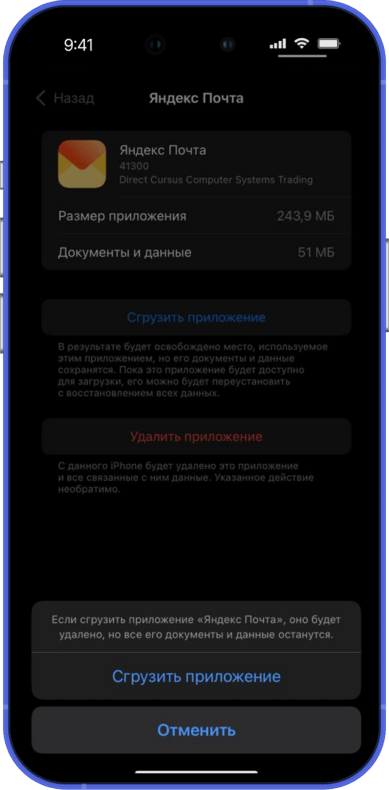
Кейс мастера: как мне пришлось прибегнуть к крайней мере ― сбросу iPhone до заводских настроек
Ситуация
Ко мне обратился клиент с iPhone 11 Pro (128 ГБ), который постоянно получал уведомления о нехватке памяти. Телефон начал зависать, камера отказывалась работать, а некоторые приложения самопроизвольно закрывались. Клиент рассказал, что пытался самостоятельно решить проблему: удалял ненужные приложения, перемещал фотографии в облако, очищал кэш браузера и мессенджеров. Однако категория «Другое» в памяти устройства занимала почти 40 ГБ и уменьшить объем не удавалось. iPhone стал практически неработоспособен.
Что я сделал
После диагностики я выявил, что проблема была вызвана системным сбоем, который привел к неправильному учету свободного пространства и накоплению временных файлов. Стандартные методы очистки не дали результата. Поэтому я принял решение выполнить сброс до заводских настроек — крайняя, но эффективная мера.
Перед сбросом я создал полную резервную копию данных клиента в iCloud, предварительно убедившись, что там достаточно места. Затем подстраховался, сделав локальную копию на компьютере через iTunes, защитив ее паролем. После этого я перешел в Настройки → Основные → Сброс → Стереть контент и настройки, ввел пароль устройства и подтвердил операцию.
После сброса я восстановил данные из резервной копии, но выборочно — без восстановления сторонних приложений, чтобы проблема не возникла снова. В результате удалось освободить 85 ГБ памяти и восстановить нормальную работу устройства.

Надеюсь, этот радикальный метод вам не понадобится. Чтобы не сбрасывать настройки Айфона, регулярно пользуйтесь другими методами освобождения памяти. Не забывайте о выгрузке, облачных хранилищах и удаляйте ненужные файлы.

Часто задаваемые вопросы
Рекомендую проверять и очищать память iPhone каждые 1-2 месяца. При активном использовании устройства делайте это чаще. Следите за уведомлением «Память почти заполнена» — это сигнал к немедленной очистке. Регулярно удаляйте ненужные фото, видео, приложения и очищайте кэш. Используйте встроенные рекомендации в Настройки → Основные → Хранилище iPhone.
Для переноса данных используйте: iTunes/Finder (подключите iPhone через USB и создайте резервную копию), iCloud Drive (включите синхронизацию и скачайте файлы), сторонние приложения (Google Drive, Dropbox), прямую передачу фото через Photos на Mac или импорт на Windows, специальные приложения для iOS (Documents by Readdle). Для внешнего диска сначала перенесите файлы на компьютер, затем на диск.
Если место быстро заканчивается после очистки ― проверьте раздел «Другое» в хранилище (может указывать на системный сбой), перезагрузите устройство, очистите кэш Safari и приложений, проверьте, не осталось ли удаленных фото в «Недавно удаленные», отключите автозагрузку фото в облако, используйте опцию «Выгрузить неиспользуемые приложения», при необходимости сбросьте настройки и восстановите iPhone.
Для оптимизации Apple Music отключите автоматическое скачивание в Настройки → Музыка → Загрузки, включите «Оптимизировать хранилище». Также удаляйте вручную ненужные загруженные треки (свайп влево и «Удалить»), используйте потоковое воспроизведение вместо загрузок, создавайте умные плейлисты вместо скачивания всей библиотеки, периодически очищайте кэш приложения через его переустановку.

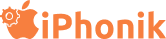


Комментарии (0)